Twitchでゲーム配信を始めるためには、配信画面や音声をコントロールするための配信ソフトが欠かせません。その中でも、OBS(Open Broadcaster Software) は無料でありながら多機能で、初心者から上級者まで幅広い配信者に支持されています。Twitchでの配信をスムーズに行うためにも、OBSをしっかりと設定することが重要です。
このガイドでは、OBSのダウンロードからインストール、初期設定の方法をわかりやすく解説していきます。
解像度やフレームレートなど、最初は難しく感じるかもしれませんが、一つずつ順を追って進めることで、配信準備がスムーズに整います。
配信画面をカスタマイズし、視聴者が見やすい配信を始めるための基礎を築きましょう!
OBSとは?
OBS(Open Broadcaster Software)は、無料で利用できる配信ソフトウェアで、TwitchやYouTubeなどのライブ配信に広く使われています。
特にOBSは、カスタマイズ性が高く、映像や音声のクオリティを細かく調整できるため、初心者からプロの配信者まで多くのユーザーに支持されています。
Twitchでのゲーム配信を考えているなら、OBSは欠かせないツールです。
このガイドでは、OBSのダウンロードから基本設定までを順を追って解説し、あなたがスムーズに配信を始められるようサポートします。
OBSのダウンロードとインストール

まずはOBSのインストール方法から始めましょう。以下の手順に従って、あなたのPCにOBSをインストールしてください。
- OBS公式サイトにアクセスします。
- 使用しているOS(Windows、Mac、Linux)に対応したOBSを選択し、「ダウンロード」ボタンをクリックします。
- ダウンロードが完了したら、インストーラーを開いて指示に従ってインストールを進めます。
- インストールが完了し、OBSを初めて起動すると、自動設定ウィザードが表示されます。ここでは「最適化された設定」を選び、初期設定を完了させましょう。
OBSの基本設定:解像度、フレームレート、ビットレート

OBSをインストールしたら、次は基本設定を行います。
これらの設定を適切に行うことで、
視聴者が見やすい画質と滑らかな配信が可能になります。
- 解像度:OBSの「設定」→「映像」から、解像度を選択します。標準的な1080p(1920×1080)または720p(1280×720)を選びましょう。PCのスペックに応じて、無理なく配信できる解像度を選ぶことが重要です。
- フレームレート:同じ「映像」設定内でフレームレート(FPS)も設定できます。FPSは配信の滑らかさを決めるため、通常は30FPSか60FPSを選びます。60FPSは高スペックPC向けです。
- ビットレート:OBSの「設定」→「出力」で、ビットレートを調整します。一般的な目安として、1080pで5,000kbps〜6,000kbps、720pで2,500kbps〜4,000kbpsが推奨です。ビットレートはネット回線速度にも影響するため、安定した配信ができる範囲で調整しましょう。
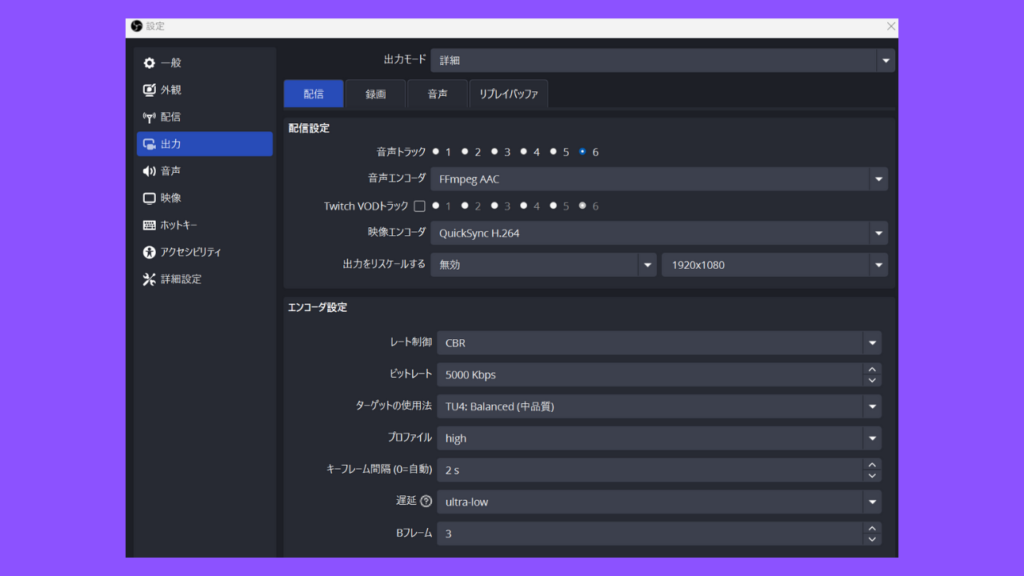
この設定を行うことで、配信の基礎が整います。
まずは低めの設定から始めて、PCやネット環境に合った最適な設定を探してみてください。
シーンとソースの追加:配信画面の基本レイアウト

OBSの魅力のひとつは、シーンとソースを使って自分好みの配信画面を作成できる点です。この設定によって、視聴者が楽しめる画面構成ができます。
- シーン:OBSの画面左下にある「シーン」から「+」ボタンを押して新しいシーンを作成します。シーンは、配信中に切り替えられる画面のようなものです。たとえば、「ゲーム画面」や「雑談画面」など、配信内容に応じて作成すると便利です。
- ソース:シーンを作成したら、そのシーンに表示する「ソース」を追加します。「+」ボタンをクリックして、画面キャプチャ(ゲーム画面を映す)、ウェブカメラ、テキストなどを追加してみましょう。視聴者が見やすいよう、画面の配置を工夫してください。
基本的なレイアウトが完成したら、配信画面の見た目をプレビューで確認しながら微調整を行いましょう。
音声の設定:マイク音量とノイズ抑制

視聴者が快適に配信を楽しめるためには、音声の設定も重要です。
以下の手順で、聞き取りやすい音声バランスを設定しましょう。
- マイク音量:OBSの「オーディオミキサー」内で、マイクの音量を調整します。音量が大きすぎると音割れが生じるため、メーターが赤くならない程度に設定してください。
- ゲーム音量とのバランス:マイク音とゲーム音のバランスを整えるために、ゲーム音も同じオーディオミキサー内で調整します。視聴者がどちらの音も聞き取りやすいように設定するのがポイントです。
- ノイズ抑制:OBSのオーディオフィルターを使って、マイクに「ノイズゲート」や「ノイズ抑制」を追加します。これにより、キーボード音や周囲の雑音を軽減し、音質を向上させることができます。
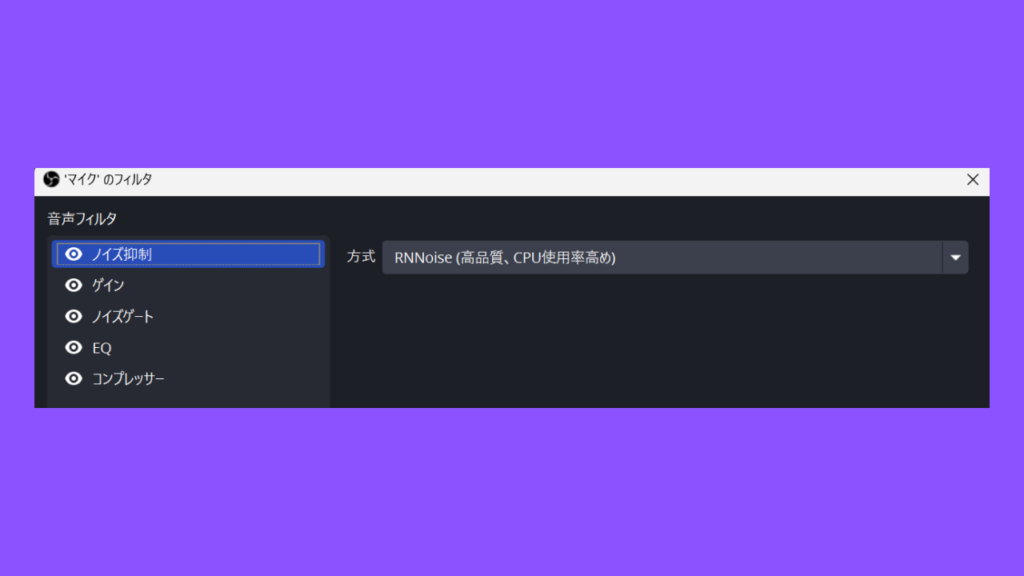
設定が完了したら、実際に声を出して音量バランスを確認し、視聴者が聞き取りやすいように調整しましょう。
テスト配信:設定を確認して配信準備を整えよう
すすべての設定が完了したら、配信の映像や音声の設定が問題ないかを確認するためにテスト配信を行います。
以下の方法で、視聴者に公開される前に配信画面をチェックしましょう。
- OBSのメイン画面で映像と音声を確認
OBSのメイン画面で、シーンやソースが意図した通りに表示されているか確認します。配信画面でソースの位置やサイズを調整し、視聴者に見やすいレイアウトに整えましょう。また、「オーディオミキサー」でマイク音量やゲーム音のバランスを確認し、音割れや音量が大きすぎないかもチェックします。 - テスト録画を行う
配信時のクオリティを確認したい場合は、OBSの「録画開始」ボタンをクリックして短時間のテスト録画を行います。録画したファイルを再生して、映像と音声のクオリティ、音量のバランス、画面のレイアウトなどを実際にチェックしましょう。 - Twitchの配信テストモードを使用
Twitchで実際の配信状況を確認したい場合、「配信テストモード」を使うことができます。OBSで使用している配信キーの末尾に「?bandwidthtest=true」を追加し、通常通り配信を開始することで、Twitchサーバーと接続してテストが行えます。このテストでは、配信が公開されずにサーバーとの接続やビットレートの安定度のみを確認できます。
映像が乱れたり音声にノイズが入ったりした場合は、ビットレートや音量設定を再調整し、最適な状態を見つけましょう。これで本番配信への準備が整います。安心して視聴者に向けて配信を始める準備を進めてください!
まとめ:OBSの設定が完了したら配信スタート!

これでOBSの基本設定が完了しました!Twitchでの配信準備が整い、実際に配信を始める一歩を踏み出す準備ができています。
まずは今回の設定をベースに、実際の配信で試しながら少しずつ改善していくことが大切です。
次の記事では、Twitchでの配信開始に向けた重要な設定について詳しく解説しますので、さらに配信をスムーズにするための知識を学びましょう。









